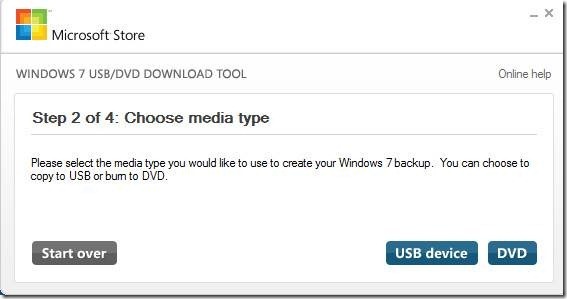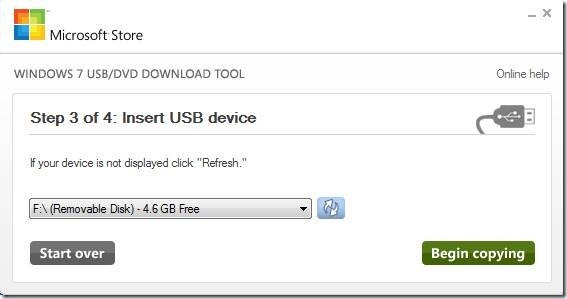ဒီတခါေတာ့ ကြ်န္ေတာ္ Windows 7 ကေန Wifi ျပန္လႊင့္ဖုိ႔ကို ေဖာ္ျပေပးခ်င္ပါတယ္။
Wifi ျပန္လႊင့္ဖုိ႔အတြက္က သင္အသံုးျပဳတဲ့ PC မွာ Wireless adaptor
ရွိဖုိ႔ေတာ့ လုိအပ္မွာ ျဖစ္ပါတယ္။ ၂၀၁၀ ခုႏွစ္ ေနာက္ပုိင္း Laptop ေတြကေတာ့
ေတာ္ေတာ္မ်ားမ်ား Wireless ပါလာျပီးသားျဖစ္မွာပါ။
ပထမဆံုးကြ်န္ေတာ္တုိ႔ အင္တာနက္ ကြန္နက္ရွင္ကို မွ်ေဝေပးဖုိ႔အတြက္
Internet connection sharing (ICS) services ကို services ကေန
သြားဖြင့္ေပးဖုိ႔လုိပါလိမ့္မယ္။
ICS ကို ဖြင့္ဖုိ႔အတြက္ Run box ကို ေခၚရမွာျဖစ္ပါတယ္။ Win key + R ကိုတြဲႏွိပ္လုိက္ပါ။

ျပီးရင္ေတာ့ Run box မွာ services.msc လုိ႔ ရုိက္ထည့္ျပီး Enter ေခါက္လုိက္ပါ။

ဒါဆုိရင္ Services windows က်လာပါလိမ့္မယ္။

Services မွာ Internet connection sharing (ICS) ဆုိတာကို ရွာပါ။
ေတြ႔ျပီဆုိရင္ Start ျဖစ္ေနလား မျဖစ္ေနဘူးလား စစ္ၾကည့္လုိက္ပါ။ မျဖစ္ဘူး၊
Disable ျဖစ္ေနတယ္ဆုိရင္ေတာ့ Internet connection sharing (ICS) ကို select
ေပး၊ ညာဘက္ ကလစ္ႏွိပ္ Properties ကိုဖြင့္ပါ။

Properties မွာ Status type: မွာ Manual ထားလုိက္ပါ။ Disable ကလြဲရင္
ႏွစ္သက္ရာကို ထားႏုိင္ပါတယ္။ ျပီးရင္ေတာ့ Ok နဲ႔ ထြက္လုိက္ပါ။ ျပီးရင္ေတာ့
Internet connection sharing (ICS) ကို ျပန္ျပီး select ေပး၊ ညာဘက္
ကလစ္ႏွိပ္ ျပီး Start လုပ္ေပးဖုိ႔ေတာ့ လုိမွာ ျဖစ္ပါတယ္။ ဒါဆုိရင္ Internet
connection sharing (ICS) အလုပ္လုပ္ေနျပီ ျဖစ္တဲ့အတြက္ Services Windwos
ကို ပိတ္လုိက္လုိ႔ရပါျပီ။ ျပီးရင္ေတာ့ ကြန္ပ်ဴတာကို Restart
ျပဳလုပ္လုိက္ပါ။ ကြန္ပ်ဴတာ Restart ျပီးသြားရင္ေတာ့ Internet Connection
Sharing (ICS) အလုပ္လုပ္ေနျပီ ျဖစ္ပါတယ္။
ဆက္ျပီးေတာ့ Virtual AP ျပဳလုပ္ပံုကို ၾကည့္ၾကရေအာင္ဗ်ာ။
ပထမဆံုး Command Prompt (CMD) ကို ဖြင့္ပါ။ (Win Key + R တြဲႏွိပ္ျပီး Run-box ကုိ ေခၚပါ။

Run-Box က်လာျပီဆုိရင္ cmd လုိ႔ ရုိက္ထည့္ကာ Enter လုပ္လုိက္ပါ သုိ႔မဟုတ္ OK ကို ႏွိပ္ပါ။

Command Prompt (CMD) က်လာျပီိဆုိပါက ေအာက္ပါအတုိင္း ရုိက္ထည့္ပါ။ ျပဳျပင္ရမယ့္ ေနရာတြင္ အနီေရာင္ျဖင့္ ေရးသားေပးသြားမည္ ျဖစ္ပါသည္။
netsh wlan set hostednetwork mode=allow ssid=”
MySSID” key=”
Mykey” keyUsage=persistent
MySSID ေနရာမွာေတာ့ သင္ႏွစ္သက္ရာ နာမည္တစ္ခုခုကို ေျပာင္းထည့္ႏုိင္ပါတယ္။
Mykey ေနရာမွာေတာ့ လွ်ိဳ႕ဝွက္စကားလံုး တစ္ခုခုကို ထည့္ေပးရမွာ ျဖစ္ပါတယ္။ အနည္းဆံုး ၈ လံုးရုိက္ထည့္ေပးရပါမယ္။
ေအာက္မွာ ၾကည့္လုိက္ပါ။

ဒါကို Enter ေခါက္လုိက္မယ္ဆုိရင္ ေအာက္ပါအတုိင္း ျမင္ရမွာ ျဖစ္ပါတယ္။

ဒါျပီးရင္ေတာ့ Network Sharing Center က Devices ေတြမွာ
သြားၾကည့္လုိက္ပါ။ သြားၾကည့္ရမယ့္ လမ္းေၾကာင္းကေတာ့ Control Panel\All
Control Panel Items\Network Connections ပဲ ျဖစ္ပါတယ္။ Run-box ကေန
တုိက္ရုိက္ေခၚခ်င္တယ္ဆုိရင္ေတာ့ ncpa.cpl လုိ႔ ရုိက္ေခၚႏုိင္ပါတယ္။ Netwrok
Connections ေတြရဲ႕ ပံုကုိ ေအာက္မွာ ဆက္ၾကည့္လုိက္ပါ။

ပံုမွာ အနီေရာင္နဲ႔ ျပထားတာကေတာ့ Microsoft Virtual Wifi ပဲ ျဖစ္ပါတယ္။
ကြ်န္ေတာ့္မွာေတာ့ Wireless Network Connection 2 ဆုိျပီး ေပၚပါတယ္။
သင့္မွာေတာ့ ဘယ္လုိေပၚမလဲဆုိတာ မသိေပမယ့္ ေအာက္ဆံုးက စာေၾကာင္းကို ၾကည့္ရင္
သိနုိင္ပါတယ္။ ပံုမွာ ျမင္ရတဲ့အတုိင္း Microsoft Virtual WiFi Miniport
Adaptor ဆုိျပီး ေပၚေနမွာ ျဖစ္ပါတယ္။ Not connected ျဖစ္ေနတာကေတာ့
ကြ်န္ေတာ္ Wifi ကို မဖြင့္ေပးရေသးလုိ႔ပဲ ျဖစ္ပါတယ္။ အဲဒီအတြက္
အဖြင့္အပိတ္ကို ဆက္ေျပာပါ့မယ္ ခင္ဗ်ာ။
ဖြင့္ဖုိ႔အတြက္ကေတာ့ Command Prompt (CMD) ကို ေခၚျပီး ေအာက္ပါ Command ကို ရုိက္ထည့္ရမွာ ျဖစ္ပါတယ္။
netsh wlan start hostednetwork


Computer Restart ျဖစ္သြားတာျဖစ္ျဖစ္ ပိတ္ျပီး ျပန္ဖြင့္တာျဖစ္ျဖစ္
netsh wlan start hostednetwork ကို ျပန္ရုိက္ေပးဖုိ႔ လိုအပ္ပါတယ္။
ပိတ္ဖုိ႔အတြက္ကေတာ့ start ေနရာမွာ stop ကို ေရးရမွာ ျဖစ္ပါတယ္။ ေအာက္ပါအတုိင္း ျဖစ္ပါတယ္။
netsh wlan stop hostednetwork
ဒီလုိဆုိရင္ေတာ့ ကြန္ယက္ (Network) ခ်ိတ္ဆက္ႏုိင္ျပီ ျဖစ္ပါတယ္။
ဒါေပမယ့္ အင္တာနက္ကြန္ယက္ခ်ိတ္ဆက္မႈ (Internet Connection) ေတာ့ ရဦးမွာ
မဟုတ္ပါဘူး။ ဘာလုိ႔လဲဆုိေတာ့ ကြ်န္ေတာ္တုိ႔ အင္တာနက္ကြန္ယက္ခ်ိတ္ဆက္မႈ
(Internet Connection) ကို မွ်ေဝ (share) လုပ္ေပးဖုိ႔ လုိအပ္ေနပါေသးတယ္။
အဲဒီအတြကိုေတာ့ ကြ်န္ေတာ္တုိ႔ Control Panel ကေန Network Connections ဆီကို
အေပၚမွာ သြားသကဲ့သုိ႔ ထပ္သြားရပါဦးမယ္။ Control Panel\All Control Panel
Items\Network Connections ပဲ ျဖစ္ပါတယ္။ Run-box ကေန
တုိက္ရုိက္ေခၚခ်င္တယ္ဆုိရင္ေတာ့ ncpa.cpl လုိ႔ ရုိက္ေခၚႏုိင္ပါတယ္။ Netwrok
Connections ေတြရဲ႕ ပံုကုိ ေအာက္မွာ ဆက္ၾကည့္လုိက္ပါ။

Wireless Network Connection က ကြ်န္ေတာ့္ Laptop က မူရင္း Wireless
adaptor ပဲ ျဖစ္ပါတယ္ပါ။ ေအာက္မွာေတာ့ သံုးထားတဲ့ Connection SSID ျဖစ္တဲ့
LawKaNat.Hotel ပါ။ ျပီးေတာ့ ေဘးနားမွာ Shared ဆုိတာ ေတြ႔ရမွာ ျဖစ္ပါတယ္။
ဒါက Internet Connection Sharing လုပ္ထားတယ္ဆုိတာကို ေဖၚျပေပးတာပဲ
ျဖစ္ပါတယ္။ အင္တာနက္ ကြန္ယက္ခ်ိတ္ဆက္မႈ မွ်ေဝျခင္း (Internet Connection
Sharing)အေၾကာင္း ဆက္ၾကည့္ရေအာင္ဗ်ာ။ ပထမဆံုးဆံုး အင္တာနက္
ကြန္ယက္ခ်ိတ္ဆက္မႈ (Internet Connection) ရွိေနတဲ့ မူရင္း adaptor ကို
ညာဘက္ကလစ္လုပ္ျပီး Properties ထဲကိုဝင္ပါ။ Properties ထဲက မွ်ေဝျခင္း
(Sharing) ကို ဆက္သြားပါ။ ေအာက္ပါပံုအတုိင္း ေတြ႔ရမွာ ျဖစ္ပါတယ္။

ပံုမွာ အနီေရာင္နဲ႔ ျပထားတဲ့အတုိင္း Allow other network users to
connect through this computer’s Internet connection ဆုိတာကို Check
ေပးထားရမွာ ျဖစ္ပါတယ္။ ျပီးရင္ေတာ့ Home networking connection: မွာ
ျပထားတဲ့အတုိင္း ကလစ္လုပ္လုိက္ပါက Microsoft Virtual WiFi ျဖစ္တဲ့ Wireless
Network Connection 2 ကို ေရြးေပးရမွာ ျဖစ္ပါတယ္။ ေရြးေပးျပီးရင္ေတာ့ OK
နဲ႔ ထြက္လုိက္ႏိုင္ပါျပီ။ ဒီလုိဆုိရင္ တစ္အိမ္လံုး Router သုိ႔မဟုတ္ Access
Point ဝယ္စရာမလုိေတာ့ပဲ အင္တာနက္ ကြန္ယက္ကို မွ်ေဝသံုးစြဲ ႏုိင္မွာ
ျဖစ္ပါတယ္။
အေသးစိတ္နီးပါး ပံုႏွစ္တကြ ေဖၚျပေပးထားတဲ့အတြက္ မရွင္းမလင္းတာေတြ
မရွိေလာက္ဘူးလုိ႔ ယူဆပါတယ္။