အရင္ဆံုး Window 8 ျဖစ္ျဖစ္ Window 7 ျဖစ္ျဖစ္ကိယ္တင္ခ်င္တဲ႔ ISO images ဖိုင္ကို ဇြဲေကာင္းေကာင္းနဲ႔ ေဒါင္းယူထားဖို႔လိုပါတယ္။ (အားလံုး 2GB , 3GB အထက္မွာခ်ည္းပါပဲ)ျပီးရင္ 4GB ပမာဏ နဲ႔ အထက္ (8GB ဆိုရင္ပိုေကာင္းတာေပါ့ဗ်ာ) ရွိတဲ႔ USB တစ္ေခ်ာင္းလိုပါတယ္။
ISO images ေတြ မရွိေသးလို႔ေဒါင္းယူခ်င္တယ္ဆိုရင္ အာက္မွာေဒါင္းယူႏိုင္ပါတယ္။ (တခ်ိဳ႕ Download လုပ္နည္း မသိေသးတဲ႔ သူငယ္ခ်င္းမ်ားကေတာ့ ေဒါင္းမရဘူးခ်ည္းဘဲ ေျပာေနလို႔ Download လုပ္နည္းေလးပါ တခါထဲ ေဖၚျပေပးလိုက္တယ္။)
ေဒါင္းနည္းကေတာ့ ပထမဆံုး ကိုယ္ေဒါင္းယူခ်င္တဲ႔ Download ဆိုတဲ႔ Link ေလးကို ႏွိပ္လိုက္ပါ။ New Tab
အေနနဲ႔ ေနာက္စာမ်က္ႏွာတစ္ခုကို ေရာက္သြားပါလိမ့္မယ္ .... 5 စကၠန္႔ေလးကိုသည္း ခံျပီး ေစာင့္ေပးလိုက္ပါ။ ျပီးရင္ ေအာက္ကပံုေလးအတိုင္း SKIP AD ဆိုတာေလးကို ႏွိပ္လိုက္ ပါ ေအးေဆး ေဒါင္းယူႏိုင္ပါျပီ....:)
ဒါက Window 8 ISO images ဖိုင္ 64bit / 32bit ပါ။ ေအာက္က သူ႕ရဲ႕ Serial Key ေတြပါ။)
E91ED665B01A46F4344C36D9D88C8BF78E9A1B39
ဒါေလးေတြကေတာ့ Window 7 ISO images ဖိုင္လ္ေတြပါ။ ၾကိဳက္တာေရြးယူႏိုင္ပါတယ္။
LATEST UPDATE 22nd AUGUST 2011
Windows 7 Ultimate SP1-U ISO
English x86: X17-59463.iso
English x64: X17-59465.iso
Windows 7 Professional SP1-U ISO
English x86: X17-59183.iso
English x64: X17-59186.iso
Windows 7 Home Premium SP1-U ISO
English x86: X17-58996.iso
English x64: X17-58997.iso
English x86: X17-59463.iso
English x64: X17-59465.iso
Windows 7 Professional SP1-U ISO
English x86: X17-59183.iso
English x64: X17-59186.iso
Windows 7 Home Premium SP1-U ISO
English x86: X17-58996.iso
English x64: X17-58997.iso
ဒါေလးေတြကေတာ့ 2010 Version ေတြပါ။
Windows 7 Home Premium x86 (32-bit)
English: Download
Windows 7 Enterprise [English 60 Days Trial]
32-bit (x86): 7600.16385.090713-1255_x86fre_enterprise_en-us_EVAL_Eval_Enterprise-GRMCENEVAL_EN_DVD.iso
64-bit (x64): 7600.16385.090713-1255_x64fre_enterprise_en-us_EVAL_Eval_Enterprise-GRMCENXEVAL_EN_DVD.iso
Windows 7 Ultimate x64 (64-bit)
[Unofficial] English: Download
Windows 7 Ultimate x86 (32-bit)
[Unofficial] English: Download
Windows 7 N Version Direct Download Links
32-bit (x86): 7600.16385.090713-1255_x86fre_enterprise_en-us_EVAL_Eval_Enterprise-GRMCENEVAL_EN_DVD.iso
64-bit (x64): 7600.16385.090713-1255_x64fre_enterprise_en-us_EVAL_Eval_Enterprise-GRMCENXEVAL_EN_DVD.iso
Windows 7 Ultimate x64 (64-bit)
[Unofficial] English: Download
Windows 7 Ultimate x86 (32-bit)
[Unofficial] English: Download
Windows 7 N Version Direct Download Links
[Windows 7 N English for Europe - No Windows Media Player (WMP12)]
Windows 7 Home Premium N x86 (32-bit): Download
Windows 7 Home Premium N x64 (64-bit): Download
Windows 7 Professional N x86 (32-bit): Download
Windows 7 Professional N x64 (64-bit): Download
Windows 7 Home Premium N x86 (32-bit): Download
Windows 7 Home Premium N x64 (64-bit): Download
Windows 7 Professional N x86 (32-bit): Download
Windows 7 Professional N x64 (64-bit): Download
In today’s time , it’s not difficult to install Windows from pen –
drive or another USB Flash drives. In fact , Microsoft itself provides a
software to make a pen drive that can boot your computer and install
Windows 8.
စိတ္ၾကိဳက္ ေဒါင္းယူျပီးျပီဆိုရင္ေတာ့ ဒီ Windows 7 USB/DVD Tool ကို ေဒါင္းယူလိုက္ပါ USB ကို ကြန္ျပဴတာမွာ တပ္ျပီး က်န္တာေတြကိုေတာ့ ေအာက္က ပံုေလးေတြ အတိုင္းလုပ္ေဆာင္သြားလိုက္ပါ။
Steps:
1.

Browse ကိုႏွိပ္ျပီး ေစာေစာက ေဒါင္းထားတဲ႔ ISO ဖိုင္လ္ကိုေရြးေပးပါ..။
2. Choose your ISO file for Windows 8 like in above screenshot. To download Windows 8
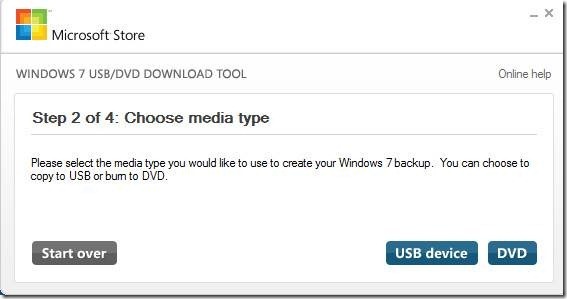
3. Choose USB device to install windows 8 from USB drive.
ဒီေနရာမွာ မိမိ ရဲ႕ USB Drive ကို ေရြးေပးပါ
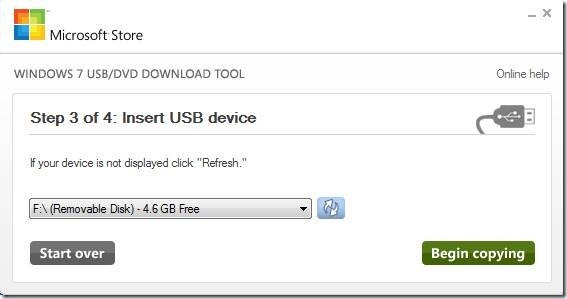
4. Select your USB device from the drop-down list. And hit Begin Copying.
ဒီအဆင့္မွာ USB ကို Format ရိုက္မွာပါ..
(USB ထဲကအေရးၾကီးတဲ႔ Data ေတြရွိရင္ အျခားတစ၀္ေနရာမွာအရင္ဆံုးေရြ႕ထားေပးပါ)
(USB ထဲကအေရးၾကီးတဲ႔ Data ေတြရွိရင္ အျခားတစ၀္ေနရာမွာအရင္ဆံုးေရြ႕ထားေပးပါ)

5. Press next to format you USB device and copy Windows 8 files.

6. After this application will copy windows files to your pen drive.
7. After Process completes , restart your computer and boot your computer with USB device and install Windows 8 Preview.
အေပၚက အဆင့္ေတြအတိုင္း လုပ္ျပီးျပီ ဆိုရင္ USB ကို ကြန္ျပဴတာမွာ တပ္ပါ Restart ခ်ပါ Window ျပန္ တတ္တတ္လာခ်င္း Boot menu ကိုဝင္ဖို႔ F2 (or) Dle ကိုႏွိပ္ပါ (Boot Menu ကို ဝင္ဖို႔ ႏွိပ္ရမဲ့ Key ေတြက ကြန္ျပဴတာ တစ္လံုးႏွင့္ တစ္လံုး မတူႏိုင္ပါဘူး) Acer Window 7 မွာေတာ့ F2 ကိုႏွိပ္ျပီး Boot menu ကို ဝင္ရပါတယ္)
Boot menu က Boot tab မွာ first boot device ကို USB ကို ေရြးျပီး F10 နဲ႔ Save and Chang ကိုႏွိပ္ေပးလိုက္ပါ...။
Window ျပန္တတ္လာရင္ USB နဲ႔ Window တင္ဖို႔ အဆင္သင့္ျဖစ္ေနပါျပီ။
အေပၚက အဆင့္ေတြအတိုင္း လုပ္ျပီးျပီ ဆိုရင္ USB ကို ကြန္ျပဴတာမွာ တပ္ပါ Restart ခ်ပါ Window ျပန္ တတ္တတ္လာခ်င္း Boot menu ကိုဝင္ဖို႔ F2 (or) Dle ကိုႏွိပ္ပါ (Boot Menu ကို ဝင္ဖို႔ ႏွိပ္ရမဲ့ Key ေတြက ကြန္ျပဴတာ တစ္လံုးႏွင့္ တစ္လံုး မတူႏိုင္ပါဘူး) Acer Window 7 မွာေတာ့ F2 ကိုႏွိပ္ျပီး Boot menu ကို ဝင္ရပါတယ္)
Boot menu က Boot tab မွာ first boot device ကို USB ကို ေရြးျပီး F10 နဲ႔ Save and Chang ကိုႏွိပ္ေပးလိုက္ပါ...။
Window ျပန္တတ္လာရင္ USB နဲ႔ Window တင္ဖို႔ အဆင္သင့္ျဖစ္ေနပါျပီ။













0 comments:
Post a Comment