Wednesday, December 25, 2013
Sunday, December 8, 2013
Google မွာ I'm Feeling Lucky ဆုိတာဘာလဲ?
1:56 AM
No comments
ျမန္မာ ဘာသာ Google ထဲမွာေတာ့ I'm Feeling Lucky ကို ဥံုဖြလို႔ ေရးသား ေဖာ္ျပ ထားပါတယ္။
ဥံဳဖြလို႔ဆုိတဲ့ အတိုင္း Google က ေနရာတစ္ခုကို ခ်က္ခ်င္း ပို႔လိုက္ျခင္း ျဖစ္ ပါတယ္။ ဥပမာ book လို႔ ရိုက္ျပီး I'm Feeling Lucky ( ဥံဳဖြ ) ကို ႏွိပ္လိုက္ရင္ ထိပ္ဆံုး ညြန္းေပးလိုက္တဲ့ ဆိုဒ္က Wikipedia ျဖစ္ပါ တယ္။ အေၾကာင္း ကေတာ့ Wikipedia က Search Engine Optimization Ranking မွာ နံပါတ္ ၁ ျဖစ္ေန လို႔ ျဖစ္ပါ တယ္။ ခပ္လြယ္လြယ္ရွင္းရရင္ အဲ့ဆိုဒ္က bookကို ရွာတဲ့ အၾကိမ္က ပိုမ်ားမယ္။ Link building , back linking ေကာင္းမယ္ အစရွိသျဖင့္ေပ့ါ။
SEO ျဖစ္ေစမယ့္ အခ်က္ ၅ ခ်က္ေၾကာင့္ Google ရဲ ႔ အယ္လ္ဂိုရစ္သန္အရ စာလံုး တစ္ခုကို ရွာလိုက္ရင္ Wikipedia က ထိပ္ဆံုးကို ေရာက္ျပီး ဥံဳဖြကို ႏွိပ္တဲ့အခါ ယင္းဆုိဒ္ကိုသာ တိုက္ရိုက္သြားေစျခင္း ျဖစ္ပါ တယ္။ Google က အဲဒါကို ခပ္လြယ္လြယ္ရွာ၊ အျမန္ရွာ ရွာခ်င္သူမ်ားအတြက္ ရည္ရြယ္ျပီးေတာ့ ထည့္ ထားေပး မယ့္ Feature ျဖစ္ပါ တယ္။ သုိေပမယ့္ ေတာ္ရံု အသံုးျပဳသူ နည္းပါတယ္။ အမ်ားစုကေတာ့ research လုပ္ဖို႔အတြက္ သံုးျဖစ္ၾကလိမ့္မယ္လုိ႔ ယူဆ ရပါတယ္။
ဒီေလာက္ဆုိရင္ I'm Feeling Lucky ရဲ ႔ Definition ကို အၾကမ္းဖ်င္း သိျပီလို႔ ေမ်ာ္လင့္ပါတယ္။
Friday, July 5, 2013
တျခားအျပင္လူမ်ား Fri Request Button မျမင္ရေအာင္ေဖ်ာက္နည္း.
11:36 PM
No comments
ဒါကေတာ့ လူတိုင္းလိုလို သိၾကမွာပါ .. မသိတဲ့ သူေတြ ရွိေသးလို႔ ျပန္လည္ တင္ျပေပးလိုက္ပါတယ္...
Facebook Privacy နဲ႔ပတ္သက္တဲ့ Instructions ေတြ လိုက္ဖတ္ၾကည့္ရင္လည္း သိႏိုင္ပါတယ္...
အခု နည္းေလးပဲ ကြ်န္ေတာ္ ေျပာျပေပးလုိက္ပါမယ္...
အားလံုးပဲ ကြ်န္ေတာ့္ ကိုပို႔စ္တင္ပါလို႔ အရမ္းတိုက္တြန္းေနတဲ့ အကိုအစ္မေမာင္ႏွမ မ်ားအားလံုးခင္ဗ်ာ..
အခု ကြ်န္ေတာ္ (ေနာင္ခန္႔သူ) အင္တာနက္ လိုင္း အတက္အက် ျပႆနာႀကီးကို ရင္ဆိုင္ေနရပါသျဖင့္..
အရင္ ေျပာထားတဲ့ ပို႔စ္ေကာင္းေကာင္းေလးေတြ တင္ေပးႏိုင္ေသးမွာ မဟုတ္လို႔ ေတာင္းပန္ပါတယ္...
ဒီတစ္ပတ္ေက်ာ္သြားရင္ ဒီဒုကၡေတြ ကင္းေဝးသြားမယ္ထင္ပါတယ္...
ကဲကဲ ကြ်န္ေတာ္ ေလေၾကာရွည္ေနၿပီ ထင္ပါတယ္... အခုနည္းေလးကို စလိုက္ၾကရေအာင္ဗ်ာ...
ေအာက္မွာ ပံုေလးေတြ နဲ႔ ျပေပးထားပါတယ္.... ၾကည့္ ပါ... ျမားထိုးထားတဲ့ ေနရာေလးေတြကို Click ေပးပါ..
ေအာက္က ပံုေလးေတြက ေတာ့ PC သမားမ်ားအတြက္ျဖစ္ပါတယ္..
အေပၚမွာ ျပေပးထားတဲ့ ပံုအတိုင္း Who can contact me? ရဲ႕ ေဘးနားက ေအာက္စိုက္ေနတဲ့ ျမားေလးကို
Click ပါ... ေအာက္က ပံု လို ျမင္ရပါလိမ့္မယ္...
ဒီေနရာေရာက္ရင္ Everyone ကို Click လိုက္ရင္ ေအာက္ကလို ေပၚလာပါလိမ့္မယ္...
အဲ့ဒီ႔မွာ Friends of Friends ကိုေရြးေပးလိုက္ပါ... ကိုယ္ လံုးဝ မသိတဲ့ သူေတြ ကိုယ့္ကို Add လို႔ မရေတာ့ပါဘူး...
Monday, June 24, 2013
Google Talk Gadget
7:19 AM
No comments
Google Talk Gadget ဆိုတာက သင့္ Webpage တစ္ခုခုေပၚမွာ Google Talk ကို Run လို႔ရေအာင္ လုပ္ေပးႏိုင္တဲ့ Script ေလးပါ။ အဲဒီ Script ေလးကို သင့္ Website မွာပဲျဖစ္ျဖစ္၊ Blog မွာပဲျဖစ္ျဖစ္၊ Google Home Page မွာပဲျဖစ္ျဖစ္ တင္ထားရံုနဲ႔ သင္ဟာ Google Talk Light Version အျဖစ္ ဘယ္ Computer မဆို Gtalk Install မလုပ္ဘဲ သံုးႏိုင္ပါျပီ။
Links
Google Talk Gadget Home Page
Google Talk Gadget Sample Html Page
Links
Google Talk Gadget Home Page
Google Talk Gadget Sample Html Page
အၾကိဳက္ဆံုး Window Vista ကို Support လုပ္တဲ့ Free Sofwares
7:12 AM
No comments
က်ေနာ္ အၾကိဳက္ဆံုး Window Vista ကို Support လုပ္တဲ့ Free Sofware ေလးေတြပါ။ Software ေတြကို ၀ယ္သံုးဘို႔ဆိုတာကေတာ့ .... ဟီး Money က... :P (ကိုယ္ကိုတိုင္က Programmer ဆိုေတာ့လဲ သူမ်ားေရာင္းဘို႔ လုပ္ထားတဲ့ Application ေတြကို (တတ္ႏိုင္သေလာက္) ခိုးမသံုးခ်င္ဘူးေလ... ၀တ္လည္မွာ ေသခ်ာကာကိုး... )
- WordWeb Dictionary (Desktop Dictionary)
- Virtual Clone Drive (Virtual CD/DVD Drive, ISO format support)
- Free Easy Burner (CD/DVD Burning Software)
- FileZilla (FTP file upload tools)
- Free Download Manager (Faster File Download, Stop-Resume Support)
- Picasa (Photo management application)
Wednesday, June 12, 2013
Windows 7 Personalize ျပႆနာ ေျဖရွင္းျခင္း
1:23 AM
No comments
ကၽႊန္ေတာ္တို႔ Windows 7 သံုးတဲ႔အခါ
အမ်ိဴးအစားေတြ အမ်ားႀကီးရွိတဲ႔ အနက္မွ Windows 7 Starter တို႔ Windows 7
Home Basics တို႔သံုးၾကတဲ႔အခါ Dsktop မွာ Right Click ေထာက္ၾကည့္တဲ႔အခါ
Personalize မပါလာတာကို ေတြ႔ရတတ္ပါတယ္။ သာမန္အားျဖင့္ဆို Right Click
ေထာက္ၿပီး မိမိတို႔ လုပ္ခ်င္တဲ႔ အရာေတြကို လုပ္လို႔ရႏိုင္ပါတယ္။ ဥပမာ
Folder, Icons ေတြမွာ ျမန္မာလို Name ေပးထားၿပီး မေပၚရင္ Personalize
ေလးကိုႏွိပ္ၿပီး ေျပာင္းေလ႔ရွိၾကပါတယ္။ အခုကၽႊန္ေတာ္ ေ၀မွ်ခ်င္တာကေတာ့
Personalize မပါတဲ႔ Windows ေတြမွာ Personalize မွာလုပ္လို႔ရတဲ႔
အရာေတြျဖစ္တဲ႔ themes, background, sounds, screen saver, mouse pointer,
desktop icons အစရွိတဲ႔ အရာေတြကို မိမိစိတ္ႀကိဳက္ လုပ္လို႔ရတဲ႔
နည္းလမ္းေလးေတြပါ။ တကယ္လည္း အသံုးလိုမယ္ထင္လို႔ ေမးတတ္ၾကလို႔
လုပ္နည္းေလးေတြကို ေအာက္မွာ တင္ျပလိုက္ပါတယ္။ အားလံုးအဆင္ေျပမွာပါ။
လုပ္နည္းမ်ား
Change System Sound ေျပာင္းနည္း
1. ပထမဆံုး Start Menu ရဲ႕ Search Box ေလးမွာ Change Sound လို႔ရိုက္လိုက္ပါ။ Sound နဲ႔ ပက္သက္တဲ႔ အေၾကာင္းအရာေလးေတြ က်လာပါလိမ့္မယ္။ က်လာတဲ႔ အထဲကမွ Change System Sound ကို Click ႏွိပ္လိုက္ပါ။
2. Click ႏွိပ္လို႔ က်လာတဲ႔ Sound ဆိုတဲ႔ Box ေလးထဲကမွ မိမိေျပာင္းခ်င္တဲ႔ အသံေလးေတြကို ေျပာင္းလို႔ရႏိုင္ပါတယ္။
Screen Saver ေျပာင္းနည္း
ပထမဆံုး Start Menu ရဲ႕ Search Box ေလးမွာ Change screen saver လို႔ရိုက္လိုက္ပါ။ က်လာတဲ႔ Box ေလးထဲကေန မိမိစိတ္ႀကိဴက္ Screen saver ေျပာင္းႏိုင္ပါတယ္။
Color Scheme ေျပာင္းနည္း
1. ပထမဆံုး Start Menu ရဲ႕ Search Box ေလးမွာ theme လို႔ရိုက္လိုက္ပါ။ ေပၚလာတဲ႔ အထဲကမွ Change the color scheme ကို Click လိုက္ပါ။
2. Click ႏွိပ္လို႔ က်လာတဲ႔ Window Color and Appearance Box ေလးထဲကမွ မိမိစိတ္ႀကိဴက္ theme ကို ေျပာင္းႏိုင္ပါတယ္။
Folder name, Icons ျမန္မာလို ေပၚေအာင္ေျပာင္းနည္း (သို႕) Windows Background ေျပာင္းနည္း
1. ပထမဆံုး Start Menu ရဲ႕ Search Box ေလးမွာ theme လို႔ရိုက္လိုက္ပါ။ ေပၚလာတဲ႔ အထဲကမွ Change the color scheme ကို Click လိုက္ပါ။
2. Click ႏွိပ္လို႔ က်လာတဲ႔ Window Color and Appearance Box ထဲကမွ Advance ကိုႏွိပ္လိုက္ပါ။
3. ထပ္က်လာတဲ႔ Windows Color and Appearance ထဲကေန မိမိစိတ္ႀကိဴက္ ေျပာင္းႏိုင္ပါတယ္။
Desktop Icons စိတ္ႀကိဳက္ထားနည္း
1. ပထမဆံုး Start Menu ရဲ႕ Search Box ေလးမွာ icons လို႔ရိုက္လိုက္ပါ။ ေပၚလာတဲ႔အထဲမွ Show or Hide common icons on the desktop ကို Click လိုက္ပါ။
2. က်လာတဲ႔ Desktop Icon Setting ထဲကေန မိမိစိတ္ႀကိဳက္ Icons ေလးေတြ ထားလို႔ရပါတယ္။
3. Change Icon ဆိုတာေလးကို Click ၿပီးေတာ့လည္း မိမိစိတ္ႀကိဴက္ ေျပာင္းလို႔ရပါတယ္။
Mouse Pointers ေျပာင္းနည္း
1. ပထမဆံုး Start Menu ရဲ႕ Search Box ေလးမွာ icons လို႔ရိုက္လိုက္ပါ။ ေပၚလာတဲ႔ အထဲကမွ Change how the mouse pointer looks ကို Click ႏွိပ္လို္က္ပါ။
2. က်လာတဲ႔ Mouse Properties ဆိုတဲ႔ Box ေလးထဲကေန မိမိစိတ္ႀကိဳက္ Mouse Pointer ေလးေတြ ေျပာင္းႏိုင္ပါတယ္။
Windows 7 ကေန Wifi ျပန္လႊင့္နည္း
1:08 AM
No comments
ဒီတခါေတာ့ ကြ်န္ေတာ္ Windows 7 ကေန Wifi ျပန္လႊင့္ဖုိ႔ကို ေဖာ္ျပေပးခ်င္ပါတယ္။
Wifi ျပန္လႊင့္ဖုိ႔အတြက္က သင္အသံုးျပဳတဲ့ PC မွာ Wireless adaptor ရွိဖုိ႔ေတာ့ လုိအပ္မွာ ျဖစ္ပါတယ္။ ၂၀၁၀ ခုႏွစ္ ေနာက္ပုိင္း Laptop ေတြကေတာ့ ေတာ္ေတာ္မ်ားမ်ား Wireless ပါလာျပီးသားျဖစ္မွာပါ။
ပထမဆံုးကြ်န္ေတာ္တုိ႔ အင္တာနက္ ကြန္နက္ရွင္ကို မွ်ေဝေပးဖုိ႔အတြက္ Internet connection sharing (ICS) services ကို services ကေန သြားဖြင့္ေပးဖုိ႔လုိပါလိမ့္မယ္။
ICS ကို ဖြင့္ဖုိ႔အတြက္ Run box ကို ေခၚရမွာျဖစ္ပါတယ္။ Win key + R ကိုတြဲႏွိပ္လုိက္ပါ။

ျပီးရင္ေတာ့ Run box မွာ services.msc လုိ႔ ရုိက္ထည့္ျပီး Enter ေခါက္လုိက္ပါ။

ဒါဆုိရင္ Services windows က်လာပါလိမ့္မယ္။

Services မွာ Internet connection sharing (ICS) ဆုိတာကို ရွာပါ။ ေတြ႔ျပီဆုိရင္ Start ျဖစ္ေနလား မျဖစ္ေနဘူးလား စစ္ၾကည့္လုိက္ပါ။ မျဖစ္ဘူး၊ Disable ျဖစ္ေနတယ္ဆုိရင္ေတာ့ Internet connection sharing (ICS) ကို select ေပး၊ ညာဘက္ ကလစ္ႏွိပ္ Properties ကိုဖြင့္ပါ။

Properties မွာ Status type: မွာ Manual ထားလုိက္ပါ။ Disable ကလြဲရင္ ႏွစ္သက္ရာကို ထားႏုိင္ပါတယ္။ ျပီးရင္ေတာ့ Ok နဲ႔ ထြက္လုိက္ပါ။ ျပီးရင္ေတာ့ Internet connection sharing (ICS) ကို ျပန္ျပီး select ေပး၊ ညာဘက္ ကလစ္ႏွိပ္ ျပီး Start လုပ္ေပးဖုိ႔ေတာ့ လုိမွာ ျဖစ္ပါတယ္။ ဒါဆုိရင္ Internet connection sharing (ICS) အလုပ္လုပ္ေနျပီ ျဖစ္တဲ့အတြက္ Services Windwos ကို ပိတ္လုိက္လုိ႔ရပါျပီ။ ျပီးရင္ေတာ့ ကြန္ပ်ဴတာကို Restart ျပဳလုပ္လုိက္ပါ။ ကြန္ပ်ဴတာ Restart ျပီးသြားရင္ေတာ့ Internet Connection Sharing (ICS) အလုပ္လုပ္ေနျပီ ျဖစ္ပါတယ္။
ဆက္ျပီးေတာ့ Virtual AP ျပဳလုပ္ပံုကို ၾကည့္ၾကရေအာင္ဗ်ာ။
ပထမဆံုး Command Prompt (CMD) ကို ဖြင့္ပါ။ (Win Key + R တြဲႏွိပ္ျပီး Run-box ကုိ ေခၚပါ။

Run-Box က်လာျပီဆုိရင္ cmd လုိ႔ ရုိက္ထည့္ကာ Enter လုပ္လုိက္ပါ သုိ႔မဟုတ္ OK ကို ႏွိပ္ပါ။

Command Prompt (CMD) က်လာျပီိဆုိပါက ေအာက္ပါအတုိင္း ရုိက္ထည့္ပါ။ ျပဳျပင္ရမယ့္ ေနရာတြင္ အနီေရာင္ျဖင့္ ေရးသားေပးသြားမည္ ျဖစ္ပါသည္။
netsh wlan set hostednetwork mode=allow ssid=”MySSID” key=”Mykey” keyUsage=persistent
MySSID ေနရာမွာေတာ့ သင္ႏွစ္သက္ရာ နာမည္တစ္ခုခုကို ေျပာင္းထည့္ႏုိင္ပါတယ္။
Mykey ေနရာမွာေတာ့ လွ်ိဳ႕ဝွက္စကားလံုး တစ္ခုခုကို ထည့္ေပးရမွာ ျဖစ္ပါတယ္။ အနည္းဆံုး ၈ လံုးရုိက္ထည့္ေပးရပါမယ္။
ေအာက္မွာ ၾကည့္လုိက္ပါ။

ဒါကို Enter ေခါက္လုိက္မယ္ဆုိရင္ ေအာက္ပါအတုိင္း ျမင္ရမွာ ျဖစ္ပါတယ္။

ဒါျပီးရင္ေတာ့ Network Sharing Center က Devices ေတြမွာ သြားၾကည့္လုိက္ပါ။ သြားၾကည့္ရမယ့္ လမ္းေၾကာင္းကေတာ့ Control Panel\All Control Panel Items\Network Connections ပဲ ျဖစ္ပါတယ္။ Run-box ကေန တုိက္ရုိက္ေခၚခ်င္တယ္ဆုိရင္ေတာ့ ncpa.cpl လုိ႔ ရုိက္ေခၚႏုိင္ပါတယ္။ Netwrok Connections ေတြရဲ႕ ပံုကုိ ေအာက္မွာ ဆက္ၾကည့္လုိက္ပါ။

ပံုမွာ အနီေရာင္နဲ႔ ျပထားတာကေတာ့ Microsoft Virtual Wifi ပဲ ျဖစ္ပါတယ္။ ကြ်န္ေတာ့္မွာေတာ့ Wireless Network Connection 2 ဆုိျပီး ေပၚပါတယ္။ သင့္မွာေတာ့ ဘယ္လုိေပၚမလဲဆုိတာ မသိေပမယ့္ ေအာက္ဆံုးက စာေၾကာင္းကို ၾကည့္ရင္ သိနုိင္ပါတယ္။ ပံုမွာ ျမင္ရတဲ့အတုိင္း Microsoft Virtual WiFi Miniport Adaptor ဆုိျပီး ေပၚေနမွာ ျဖစ္ပါတယ္။ Not connected ျဖစ္ေနတာကေတာ့ ကြ်န္ေတာ္ Wifi ကို မဖြင့္ေပးရေသးလုိ႔ပဲ ျဖစ္ပါတယ္။ အဲဒီအတြက္ အဖြင့္အပိတ္ကို ဆက္ေျပာပါ့မယ္ ခင္ဗ်ာ။
ဖြင့္ဖုိ႔အတြက္ကေတာ့ Command Prompt (CMD) ကို ေခၚျပီး ေအာက္ပါ Command ကို ရုိက္ထည့္ရမွာ ျဖစ္ပါတယ္။
netsh wlan start hostednetwork


Computer Restart ျဖစ္သြားတာျဖစ္ျဖစ္ ပိတ္ျပီး ျပန္ဖြင့္တာျဖစ္ျဖစ္ netsh wlan start hostednetwork ကို ျပန္ရုိက္ေပးဖုိ႔ လိုအပ္ပါတယ္။
ပိတ္ဖုိ႔အတြက္ကေတာ့ start ေနရာမွာ stop ကို ေရးရမွာ ျဖစ္ပါတယ္။ ေအာက္ပါအတုိင္း ျဖစ္ပါတယ္။
netsh wlan stop hostednetwork
ဒီလုိဆုိရင္ေတာ့ ကြန္ယက္ (Network) ခ်ိတ္ဆက္ႏုိင္ျပီ ျဖစ္ပါတယ္။ ဒါေပမယ့္ အင္တာနက္ကြန္ယက္ခ်ိတ္ဆက္မႈ (Internet Connection) ေတာ့ ရဦးမွာ မဟုတ္ပါဘူး။ ဘာလုိ႔လဲဆုိေတာ့ ကြ်န္ေတာ္တုိ႔ အင္တာနက္ကြန္ယက္ခ်ိတ္ဆက္မႈ (Internet Connection) ကို မွ်ေဝ (share) လုပ္ေပးဖုိ႔ လုိအပ္ေနပါေသးတယ္။ အဲဒီအတြကိုေတာ့ ကြ်န္ေတာ္တုိ႔ Control Panel ကေန Network Connections ဆီကို အေပၚမွာ သြားသကဲ့သုိ႔ ထပ္သြားရပါဦးမယ္။ Control Panel\All Control Panel Items\Network Connections ပဲ ျဖစ္ပါတယ္။ Run-box ကေန တုိက္ရုိက္ေခၚခ်င္တယ္ဆုိရင္ေတာ့ ncpa.cpl လုိ႔ ရုိက္ေခၚႏုိင္ပါတယ္။ Netwrok Connections ေတြရဲ႕ ပံုကုိ ေအာက္မွာ ဆက္ၾကည့္လုိက္ပါ။

Wireless Network Connection က ကြ်န္ေတာ့္ Laptop က မူရင္း Wireless adaptor ပဲ ျဖစ္ပါတယ္ပါ။ ေအာက္မွာေတာ့ သံုးထားတဲ့ Connection SSID ျဖစ္တဲ့ LawKaNat.Hotel ပါ။ ျပီးေတာ့ ေဘးနားမွာ Shared ဆုိတာ ေတြ႔ရမွာ ျဖစ္ပါတယ္။ ဒါက Internet Connection Sharing လုပ္ထားတယ္ဆုိတာကို ေဖၚျပေပးတာပဲ ျဖစ္ပါတယ္။ အင္တာနက္ ကြန္ယက္ခ်ိတ္ဆက္မႈ မွ်ေဝျခင္း (Internet Connection Sharing)အေၾကာင္း ဆက္ၾကည့္ရေအာင္ဗ်ာ။ ပထမဆံုးဆံုး အင္တာနက္ ကြန္ယက္ခ်ိတ္ဆက္မႈ (Internet Connection) ရွိေနတဲ့ မူရင္း adaptor ကို ညာဘက္ကလစ္လုပ္ျပီး Properties ထဲကိုဝင္ပါ။ Properties ထဲက မွ်ေဝျခင္း (Sharing) ကို ဆက္သြားပါ။ ေအာက္ပါပံုအတုိင္း ေတြ႔ရမွာ ျဖစ္ပါတယ္။

ပံုမွာ အနီေရာင္နဲ႔ ျပထားတဲ့အတုိင္း Allow other network users to connect through this computer’s Internet connection ဆုိတာကို Check ေပးထားရမွာ ျဖစ္ပါတယ္။ ျပီးရင္ေတာ့ Home networking connection: မွာ ျပထားတဲ့အတုိင္း ကလစ္လုပ္လုိက္ပါက Microsoft Virtual WiFi ျဖစ္တဲ့ Wireless Network Connection 2 ကို ေရြးေပးရမွာ ျဖစ္ပါတယ္။ ေရြးေပးျပီးရင္ေတာ့ OK နဲ႔ ထြက္လုိက္ႏိုင္ပါျပီ။ ဒီလုိဆုိရင္ တစ္အိမ္လံုး Router သုိ႔မဟုတ္ Access Point ဝယ္စရာမလုိေတာ့ပဲ အင္တာနက္ ကြန္ယက္ကို မွ်ေဝသံုးစြဲ ႏုိင္မွာ ျဖစ္ပါတယ္။
အေသးစိတ္နီးပါး ပံုႏွစ္တကြ ေဖၚျပေပးထားတဲ့အတြက္ မရွင္းမလင္းတာေတြ မရွိေလာက္ဘူးလုိ႔ ယူဆပါတယ္။
၂၄ ဘာသာကိုျမန္မာလိုျပန္နိုင္ျပီ
12:39 AM
No comments
web site မွာ ဘာသာ၀င္ျပန္နုိင္ပါတယ္။ အဂၤလိပ္ကေနျမန္မာကုိ အြန္လိုင္းေပၚမွာ ဘာသာျပန္ႏိုင္ပါၿပီ။
မသိေသးတဲ့သူငယ္ခ်င္းေတြအတြက္ သတင္းေကာင္းေလးပါေနာ္။

english - Myanmar,
hebrew - Myanmar,
greek - Myanmar,
portuguese - Myanmar,
arabic - Myanmar,
spanish - Myanmar,
norwegian - Myanmar,
swedish - Myanmar,
danish - Myanmar,
german - Myanmar,
russian - Myanmar,
japanese - Myanmar,
chinese - Myanmar,
korean - Myanmar,
malay - Myanmar,
vietnamese - Myanmar,
thai - Myanmar,
hindi - Myanmar,
romanian - Myanmar,
french - Myanmar,
finnish - Myanmar,
filipion - Myanmar,
polish - Myanmar & dutch - Myanmar.
Window 7 Password ေမ့ေနရင္ ျပန္ခ်ိန္းေပးမယ့္နည္း။
12:22 AM
No comments
Window7 မွာ password ေမ့ေနလို႔မလုပ္တတ္သူမ်ား ေအာက္ပါနည္းအတိုင္းလုပ္ၾကည့္လိုက္ပါ
1. ပထမဆံုး Free Download Windows Password Recovery ေလးကိုေဒါင္းလိုက္ပါ။
2. ေဒါင္းေလာ့လုပ္ျပီးလို႔ အင္စေတာ လုပ္ျပီးသြားျပီဆိုရင္ .... အဲဒိေဆာ့ဝဲလ္ကို ဖြင့္လိုက္ပါ။
3. CD/DVD အလြတ္ ဒါမွမဟုတ္ USB flash drive ကို မိမိကြန္ပ်ဴတာနဲ႔ ဆက္သြယ္ေပးထားပါ။4. မိမိက USB flash drive နဲ႔လုပ္မယ္ဆိုရင္ ေအာက္ပါပံုအတိုင္း Burn to USB ကုိလုပ္ရ မွာျဖစ္ပါတယ္။
ထို႔နည္းတူစြာ CD/DVD နဲ႔လုပ္မယ္ဆိုရင္ေတာ့ CD/DVD အလြတ္တစ္ခ်ပ္ထည့္ျပီး Burn to CD/DVD
ကိုလုပ္ေပးရမွာျဖစ္ပါတယ္။ မိမိအဆင္ေျပရာကေန burn လိုက္ပါ။
5. To set the computer to boot from CD/DVD-ROM, please refer to How to set computer to boot from CD/DVD-ROM.
To set the computer to boot from USB drive, please refer to How to set computer to boot from USB drive.
6. Select Windows 7 system you would like to reset the user password, and then Select a user you want to reset its password. Click 'Reset' button to reset the password. ဒါဆိုရင္ window 7 ကို password မလိုပဲနဲ႔ဝင္လို႔ရသြားပါျပီ။
ကြန္ပ်ဴတာတြင္ လက္ကြက္က်င့္မယ္္။
12:18 AM
No comments
ကြန္ပ်ဴတာလက္ကြက္ေတြ ၿမန္လာေအာင္ေလ့က်င့္ေပးမယ့္ေဆာ့၀ဲေကာင္းေလးပါ။ installလုပ္ၿပီး အိမ္မွာေလ့က်င့္လိုက္ပါ။ လိုခ်င္ရင္ဒီမွာေဒါင္းေလာ့ယူပါ။
http://downloads.ziddu.com/downloadfiles/2163841/TypingGamePortablewww.zwmnna.c om.rar
ကြန္ျပဴတာ Speed ျမွင့္ရေအာင္
12:14 AM
No comments

ကၽြန္ေတာ္တို႔ အသံုးျပဳေနတဲ့ကြန္ျပဴတာကို နဲနဲျဖစ္ျဖစ္ ပိုျမန္သြားေအာင္ Speed ျမွင့္ၾကည့္ရေအာင္ဗ်ာ။ ဒီအတိုင္း ထိုင္ေနမဲ့အစား မိမိစက္ေလး အနည္းငယ္ ပိုျမန္လာတယ္ဆိုရင္ပဲ အရံႈးမရွိႏိုင္ပါဘူး။ သိျပီးသားသူေတြကေတာ့ ဒီပို႔စ္ကို ေက်ာ္သြား လိုက္ပါ။ စလိုက္ရေအာင္။
Start မွ Run (သို႔) Winkey+R ကိုႏွိပ္ပါ။ prefetch လို႔ရိုက္ထည့္ျပီး ok (သို႔) Enter ေခါက္လိုက္ပါ။ Folder ထဲက ေတြသမွ် File အားလံုးကို ဖ်တ္လိုက္(delete) ပါ။ ျပီးရင္ Run box ျပန္ေခၚျပီး Regedit ရိုက္ထည့္ျပီး Enter ေခါက္လိုက္ပါ။ Registry Editor box ထဲကဘယ္ဖက္ျခမ္းမွာ HKEY_CURRENT USER > Control Panel > Desktop ကိုကလစ္လိုက္ပါ။ ညာဖက္အျခမ္းမွာ MenuShowDelay ကို Double Click (မပါတဲ့ ေမာက္ ဆိုရင္ Right click > Modify)လိုက္ပါ။ ေပးလာတဲ့ box ထဲကတန္ဖိုး 400 ကို 0 ေျပာင္းေပးျပီးပိတ္လိုက္ပါ။ အတိုင္းအတာတစ္ခုထိ ျမန္လာပါလိမ္မယ္။
Nero Burning ROM 12.5.01900 Full Crack
12:06 AM
No comments
အေခြေတြ ဘမ္းတဲ့ေနရာမွာ ဆရာၾကီးတစ္ပါးလို႕ဆိုရမယ့္..Nero ပါ။ သံုးရတာက ရိုးရွင္းသလို လြယ္ကူတဲ့အတြက္ လူၾကိဳက္မ်ားပါတယ္။ Update အသစ္ထြက္လို႕ တင္ေပးလိုက္တာပါ။ Size ကေတာ့ 100MB ရွိပါတယ္။ က်ြန္ေတာ္ သံုးလင့္ခ္ေတာင္ တင္ေပးထားပါတယ္။ ၾကိဳက္တဲ့လင့္ခ္ ကေန download လိုက္ပါ။
Download From Zippy ->http://goo.gl/Z3kMw
Download From Cyber ->http://goo.gl/J8Bzr
Download From Solid ->http://goo.gl/3cpfW
Download From Zippy ->http://goo.gl/Z3kMw
Download From Cyber ->http://goo.gl/J8Bzr
Download From Solid ->http://goo.gl/3cpfW
Sunday, June 9, 2013
USB မွ Window တင္နည္း & Window 7 / 8 ISO Images Files မ်ား
2:46 AM
No comments
အရင္ဆံုး Window 8 ျဖစ္ျဖစ္ Window 7 ျဖစ္ျဖစ္ကိယ္တင္ခ်င္တဲ႔ ISO images ဖိုင္ကို ဇြဲေကာင္းေကာင္းနဲ႔ ေဒါင္းယူထားဖို႔လိုပါတယ္။ (အားလံုး 2GB , 3GB အထက္မွာခ်ည္းပါပဲ)ျပီးရင္ 4GB ပမာဏ နဲ႔ အထက္ (8GB ဆိုရင္ပိုေကာင္းတာေပါ့ဗ်ာ) ရွိတဲ႔ USB တစ္ေခ်ာင္းလိုပါတယ္။
ISO images ေတြ မရွိေသးလို႔ေဒါင္းယူခ်င္တယ္ဆိုရင္ အာက္မွာေဒါင္းယူႏိုင္ပါတယ္။ (တခ်ိဳ႕ Download လုပ္နည္း မသိေသးတဲ႔ သူငယ္ခ်င္းမ်ားကေတာ့ ေဒါင္းမရဘူးခ်ည္းဘဲ ေျပာေနလို႔ Download လုပ္နည္းေလးပါ တခါထဲ ေဖၚျပေပးလိုက္တယ္။)
ေဒါင္းနည္းကေတာ့ ပထမဆံုး ကိုယ္ေဒါင္းယူခ်င္တဲ႔ Download ဆိုတဲ႔ Link ေလးကို ႏွိပ္လိုက္ပါ။ New Tab
အေနနဲ႔ ေနာက္စာမ်က္ႏွာတစ္ခုကို ေရာက္သြားပါလိမ့္မယ္ .... 5 စကၠန္႔ေလးကိုသည္း ခံျပီး ေစာင့္ေပးလိုက္ပါ။ ျပီးရင္ ေအာက္ကပံုေလးအတိုင္း SKIP AD ဆိုတာေလးကို ႏွိပ္လိုက္ ပါ ေအးေဆး ေဒါင္းယူႏိုင္ပါျပီ....:)
ဒါက Window 8 ISO images ဖိုင္ 64bit / 32bit ပါ။ ေအာက္က သူ႕ရဲ႕ Serial Key ေတြပါ။)
E91ED665B01A46F4344C36D9D88C8BF78E9A1B39
ဒါေလးေတြကေတာ့ Window 7 ISO images ဖိုင္လ္ေတြပါ။ ၾကိဳက္တာေရြးယူႏိုင္ပါတယ္။
LATEST UPDATE 22nd AUGUST 2011
Windows 7 Ultimate SP1-U ISO
English x86: X17-59463.iso
English x64: X17-59465.iso
Windows 7 Professional SP1-U ISO
English x86: X17-59183.iso
English x64: X17-59186.iso
Windows 7 Home Premium SP1-U ISO
English x86: X17-58996.iso
English x64: X17-58997.iso
English x86: X17-59463.iso
English x64: X17-59465.iso
Windows 7 Professional SP1-U ISO
English x86: X17-59183.iso
English x64: X17-59186.iso
Windows 7 Home Premium SP1-U ISO
English x86: X17-58996.iso
English x64: X17-58997.iso
ဒါေလးေတြကေတာ့ 2010 Version ေတြပါ။
Windows 7 Home Premium x86 (32-bit)
English: Download
Windows 7 Enterprise [English 60 Days Trial]
32-bit (x86): 7600.16385.090713-1255_x86fre_enterprise_en-us_EVAL_Eval_Enterprise-GRMCENEVAL_EN_DVD.iso
64-bit (x64): 7600.16385.090713-1255_x64fre_enterprise_en-us_EVAL_Eval_Enterprise-GRMCENXEVAL_EN_DVD.iso
Windows 7 Ultimate x64 (64-bit)
[Unofficial] English: Download
Windows 7 Ultimate x86 (32-bit)
[Unofficial] English: Download
Windows 7 N Version Direct Download Links
32-bit (x86): 7600.16385.090713-1255_x86fre_enterprise_en-us_EVAL_Eval_Enterprise-GRMCENEVAL_EN_DVD.iso
64-bit (x64): 7600.16385.090713-1255_x64fre_enterprise_en-us_EVAL_Eval_Enterprise-GRMCENXEVAL_EN_DVD.iso
Windows 7 Ultimate x64 (64-bit)
[Unofficial] English: Download
Windows 7 Ultimate x86 (32-bit)
[Unofficial] English: Download
Windows 7 N Version Direct Download Links
[Windows 7 N English for Europe - No Windows Media Player (WMP12)]
Windows 7 Home Premium N x86 (32-bit): Download
Windows 7 Home Premium N x64 (64-bit): Download
Windows 7 Professional N x86 (32-bit): Download
Windows 7 Professional N x64 (64-bit): Download
Windows 7 Home Premium N x86 (32-bit): Download
Windows 7 Home Premium N x64 (64-bit): Download
Windows 7 Professional N x86 (32-bit): Download
Windows 7 Professional N x64 (64-bit): Download
In today’s time , it’s not difficult to install Windows from pen –
drive or another USB Flash drives. In fact , Microsoft itself provides a
software to make a pen drive that can boot your computer and install
Windows 8.
စိတ္ၾကိဳက္ ေဒါင္းယူျပီးျပီဆိုရင္ေတာ့ ဒီ Windows 7 USB/DVD Tool ကို ေဒါင္းယူလိုက္ပါ USB ကို ကြန္ျပဴတာမွာ တပ္ျပီး က်န္တာေတြကိုေတာ့ ေအာက္က ပံုေလးေတြ အတိုင္းလုပ္ေဆာင္သြားလိုက္ပါ။
Steps:
1.

Browse ကိုႏွိပ္ျပီး ေစာေစာက ေဒါင္းထားတဲ႔ ISO ဖိုင္လ္ကိုေရြးေပးပါ..။
2. Choose your ISO file for Windows 8 like in above screenshot. To download Windows 8
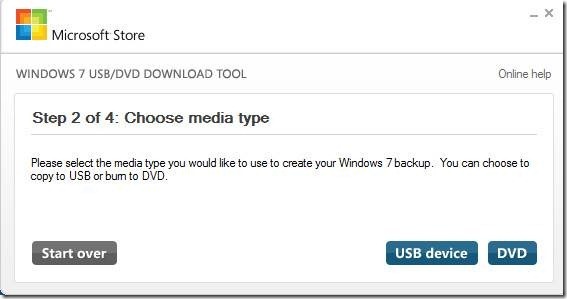
3. Choose USB device to install windows 8 from USB drive.
ဒီေနရာမွာ မိမိ ရဲ႕ USB Drive ကို ေရြးေပးပါ
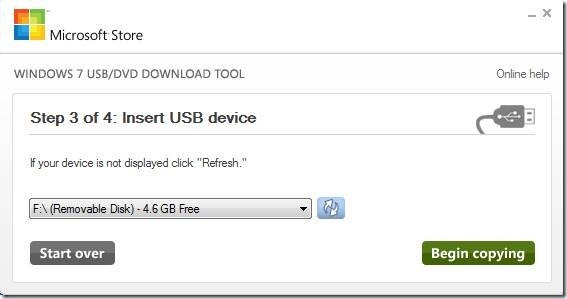
4. Select your USB device from the drop-down list. And hit Begin Copying.
ဒီအဆင့္မွာ USB ကို Format ရိုက္မွာပါ..
(USB ထဲကအေရးၾကီးတဲ႔ Data ေတြရွိရင္ အျခားတစ၀္ေနရာမွာအရင္ဆံုးေရြ႕ထားေပးပါ)
(USB ထဲကအေရးၾကီးတဲ႔ Data ေတြရွိရင္ အျခားတစ၀္ေနရာမွာအရင္ဆံုးေရြ႕ထားေပးပါ)

5. Press next to format you USB device and copy Windows 8 files.

6. After this application will copy windows files to your pen drive.
7. After Process completes , restart your computer and boot your computer with USB device and install Windows 8 Preview.
အေပၚက အဆင့္ေတြအတိုင္း လုပ္ျပီးျပီ ဆိုရင္ USB ကို ကြန္ျပဴတာမွာ တပ္ပါ Restart ခ်ပါ Window ျပန္ တတ္တတ္လာခ်င္း Boot menu ကိုဝင္ဖို႔ F2 (or) Dle ကိုႏွိပ္ပါ (Boot Menu ကို ဝင္ဖို႔ ႏွိပ္ရမဲ့ Key ေတြက ကြန္ျပဴတာ တစ္လံုးႏွင့္ တစ္လံုး မတူႏိုင္ပါဘူး) Acer Window 7 မွာေတာ့ F2 ကိုႏွိပ္ျပီး Boot menu ကို ဝင္ရပါတယ္)
Boot menu က Boot tab မွာ first boot device ကို USB ကို ေရြးျပီး F10 နဲ႔ Save and Chang ကိုႏွိပ္ေပးလိုက္ပါ...။
Window ျပန္တတ္လာရင္ USB နဲ႔ Window တင္ဖို႔ အဆင္သင့္ျဖစ္ေနပါျပီ။
အေပၚက အဆင့္ေတြအတိုင္း လုပ္ျပီးျပီ ဆိုရင္ USB ကို ကြန္ျပဴတာမွာ တပ္ပါ Restart ခ်ပါ Window ျပန္ တတ္တတ္လာခ်င္း Boot menu ကိုဝင္ဖို႔ F2 (or) Dle ကိုႏွိပ္ပါ (Boot Menu ကို ဝင္ဖို႔ ႏွိပ္ရမဲ့ Key ေတြက ကြန္ျပဴတာ တစ္လံုးႏွင့္ တစ္လံုး မတူႏိုင္ပါဘူး) Acer Window 7 မွာေတာ့ F2 ကိုႏွိပ္ျပီး Boot menu ကို ဝင္ရပါတယ္)
Boot menu က Boot tab မွာ first boot device ကို USB ကို ေရြးျပီး F10 နဲ႔ Save and Chang ကိုႏွိပ္ေပးလိုက္ပါ...။
Window ျပန္တတ္လာရင္ USB နဲ႔ Window တင္ဖို႔ အဆင္သင့္ျဖစ္ေနပါျပီ။
Sunday, June 2, 2013
English-Myanmar, Myanmar-English Dictionary
5:42 AM
No comments


သူငယ္ခ်င္းမ်ားရဲ႕ ေတာင္းဆုိခ်က္အရ အဂၤလိပ္ - ျမန္မာ ၊ ျမန္မာ - အဂၤလိပ္ Dictionary မ်ားကုိျပန္လည္၍ ရွာေဖြစုစည္း တင္ေပးထားပါတယ္....။ အဂၤလိပ္စာ ေလ့လာေနသူမ်ားအတြက္ အသုံးတည့္မယ္လုိ႔ ...။ မိမိနဲ႔ အသုံးတည့္မည့္ Dictionary ကုိေဒါင္းလုပ္ရယူရန္အတြက္ Dictionary ကုိ သုံးမ်ဳိးတင္ေပးထားပါတယ္ မိမိႏွစ္သက္ရာကုိ ေဒါင္းလုပ္ရယူ အသုံးျပဳႏုိင္ပါတယ္...။
ေအာက္ပါလင့္ခ္မ်ားတြင္ ေဒါင္းလုပ္ရယူႏုိင္ပါသည္။
ေဒါင္းလုပ္ရယူရန္ လင့္ခ္မ်ား....
English to Myanmar, Myanmar to English
English to Myanmar
English to Myanmar
Subscribe to:
Posts (Atom)




































